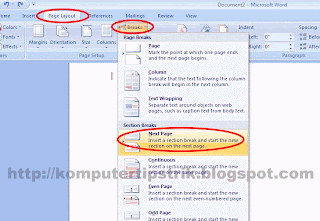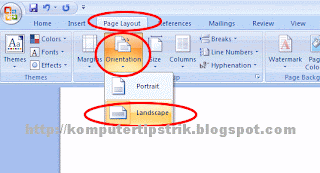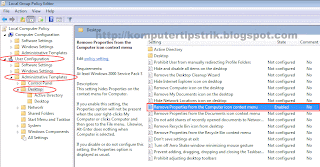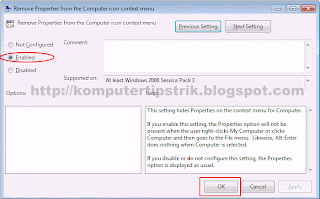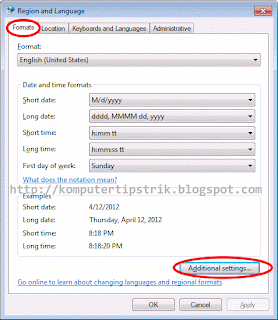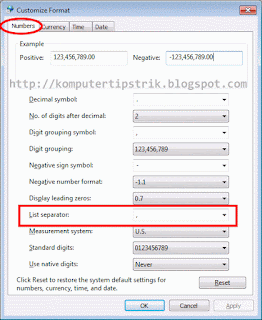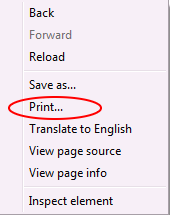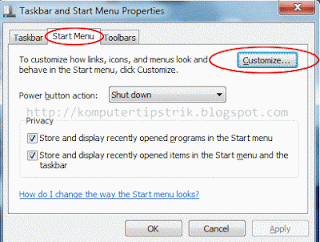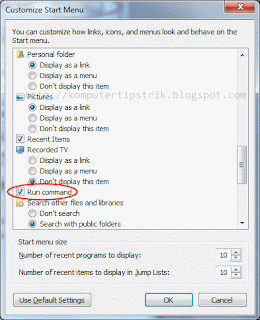Flip from laptop to tablet.
 This
is one of Dells best laptops ever. The speeds at which it boots is
amazing, the construction is very durable and the keyboard is rock
solid. The flips screen is snug enough to touch without causing it to
spin and yet its still easy to flip when you want it to.
This
is one of Dells best laptops ever. The speeds at which it boots is
amazing, the construction is very durable and the keyboard is rock
solid. The flips screen is snug enough to touch without causing it to
spin and yet its still easy to flip when you want it to.
Cons:
As far as the laptop is concerned I have nothing negative to say. But
if you are purchasing this laptop mainly to use as a tablet then my
advice is don't do it. Its to heavy to be used as a tablet. The tablet
aspect of this laptop is fine if you're sitting on the couch or on a
plane but not to walk around holding for long periods of time.
The
price of the Dell XPS 12 is high BUT its worth every penny. Sometimes
as consumers we need to remember spending a bit more to get a quality
product can save you money in the long run. I feel my investment in this
high end laptop will be rewarded with 2 or 3 years of real enjoyment.
Starts up and shuts down amazingly fast.
The face recognition software is way cool and adds a new level of
security. The touch screen and Windows 8 have both worked great so far.
Windows seems to be a big step up from Windows 7. There is a learning
curve because it is so different, but that is not a negative.
This is a well-crafted 'laplet' and it certainly stands out as one of the best machines to run Windows 8.
Let's
start with the materials. The matte and smooth carbon fiber exterior
looks and feel so good, sometimes you just don't want to put it down!
This is easily a magnificent stand-out feature in the sea of glossy or
plasticky laptops. The hinge is solid (as you can tell from the attached
photo) and I really do not fear that it will give way some time in the
future.
Next,
the screen. You really cannot argue against a 12.5" 1080p IPS screen,
unless you have bad eyesight and the sharpness is lost on you. You can
either squeeze in more text into a screenful (less paging around) or
leave it at a more comfortable sizing to enjoy less fuzzy-looking text.
Touchscreen works wonders too, which is really great when paired with
Windows 8.
Let's
not forget about the humble keyboard. It is surprising that this is
*not* one of the things Dell cut corners on in order to make it
wafer-thin, like some other makers do. There is still enough spring in
the tactile feedback, which aids greatly in typing. The backlit feature
is also a nice icing on the cake - it literally brightens up your typing
experience and I am finding it harder to return to non-backlit
keyboards.
Unfortunately,
it is not all a bed of roses for this machine. I do not use the two USB
ports very often and hence I do not see any issues putting them
side-by-side. However, I reckon there will be some users who prefer them
to be spaced further apart (or preferable on both sides) - this can be
important for SD card readers since this laptop is lacking one. The
trackpad's driver is still not 'tuned' well-enough, but again it is ok
since you have the brilliant touchscreen to work with. I have also
encountered a few and far in-between software issues that makes the CPU
work unnecessarily hard (and causing the fan to spin unnecessarily
loud), but I am attributing these to Windows 8 issues for now.
 I
will end of this review with one small feature request, if anyone at
Dell with the appropriate title is reading this. It will be perfect if
we can use the keyboard when the screen is unlocked. This can be useful
in cramped spaces whereby you may not have enough space behind the
laptop to tilt the screen backwards normally. Or if you just want to
position the screen a little closer to you without shifting the laptop.
Unfortunately the keyboard is disabled the moment you unlock the screen.
I hope there can be a software update to introduce this as a new
feature!
I
will end of this review with one small feature request, if anyone at
Dell with the appropriate title is reading this. It will be perfect if
we can use the keyboard when the screen is unlocked. This can be useful
in cramped spaces whereby you may not have enough space behind the
laptop to tilt the screen backwards normally. Or if you just want to
position the screen a little closer to you without shifting the laptop.
Unfortunately the keyboard is disabled the moment you unlock the screen.
I hope there can be a software update to introduce this as a new
feature!
Pros
- Beautiful touch screen display
- Seamless tablet experience
- Excellent build quality
- Good keyboard and touchpad
Cons
- Lack of ports (no media card reader)
- Screen-heavy design
- Some software issues
Quick Take:
The XPS 12 is not inexpensive (starting at
$1,200) but you're getting a quality machine with the best of the tablet
and notebook worlds.
This premium convertible Ultrabook features a
carbon fiber and aluminum construction, full 1080p IPS touch enabled
display and of course Windows 8. Is this computer worth the premium
price? Read our full review.
Overview
This is one of the first Windows 8 specific notebooks that converts to a tablet in seconds. It has a beautiful display, clean design and excellent build quality. Other highlights include an excellent backlit keyboard and touchpad, decent battery life and fast performance; it even has solid speakers. If you're looking for a Windows 8 computer and want the full experience, this is your $1,199 ticket.
Build and Design
The XPS 12 Convertible Touch Ultrabook takes a design element from the older Dell Inspiron Duo netbook and features a display that flips inside the frame to turn into a tablet. This mechanism is rock solid and works well. The display is held in place by a series of magnets once rotated into the desired position and there's no chance of dislodging it unintentionally. The major drawback to this design is that it's screen-heavy; this makes it impractical to use the touch screen while in notebook mode because it will tip backward if touched. It's a little awkward.
 In
tablet mode the XPS 12 can be held in any position. The cooling fan is
hidden inside the chassis so it can't be blocked. It's comfortable to
hold; I like the rubberized exterior surfaces. The display surface is
glass and is easy to track fingers over. The overall tablet experience
is seamless.
In
tablet mode the XPS 12 can be held in any position. The cooling fan is
hidden inside the chassis so it can't be blocked. It's comfortable to
hold; I like the rubberized exterior surfaces. The display surface is
glass and is easy to track fingers over. The overall tablet experience
is seamless.
The build quality of the XPS 12 is outstanding. It's made from a combination of carbon fiber, aluminum and magnesium. The result is a strong-yet-lightweight (3.35 pounds) design that doesn't bend or flex. It's difficult to find anything wrong with the build quality or spotless attention to detail.
Aside from the quality and unique screen flipping mechanism the XPS 12's design is rather nondescript, a good thing in my book; this computer doesn't look any flasher than it has to. I like how the palm rest and keyboard keys have a rubberized surface which is durable and hides fingerprints and dust. There's no glossy surfaces on this entire notebook save for the Gorilla glass display surface; it gets smudged up easily but that's unavoidable given its touch screen nature.
 As
with most modern Ultrabooks and convertible notebooks, the bottom of
the XPS 12 lacks any of the traditional access panels for upgrading RAM
or the storage drive. Granted, most people buying this PC won't ever
consider upgrading it themselves. If you want to do affordable upgrades
on your own then be prepared to remove the 10 Torx screws in order to
disassemble the chassis.
As
with most modern Ultrabooks and convertible notebooks, the bottom of
the XPS 12 lacks any of the traditional access panels for upgrading RAM
or the storage drive. Granted, most people buying this PC won't ever
consider upgrading it themselves. If you want to do affordable upgrades
on your own then be prepared to remove the 10 Torx screws in order to
disassemble the chassis.
Input and Output Ports
If the XPS 12 is lacking in any area it's in port variety and quantity; it has just two USB 3.0 ports and a mini-DisplayPort connector. It lacks Ethernet, VGA, HDMI, ExpressCard, and a media card reader; the latter is borderline unforgivable. Something else I miss from the XPS 12 is the lack of a storage drive activity light.
Keyboard and Touchpad
The XPS 12 includes a full-size keyboard with a Chiclet-style layout (extra spacing between the keys). It is backlit with white LEDs and automatically varies the level of brightness. This keyboard has the most pleasant tactile feedback of any Ultrabook keyboard I've used - finally a keyboard with a normal amount of key travel.
The keys have a slightly grippy rubberized surface like the rest of the palm rest area. It's reasonably quiet to type on. The only thing to note is that the home, end, page up and page down keys are integrated as secondary functions into the arrow keys; this is more or less expected on a notebook this small but a con nonetheless.
 The
Cypress touchpad is a clickpad; press down anywhere to produce a click.
It's quite usable and I didn't have accuracy issues. Clicks take just
the right amount of effort. The rubberized surface helps accuracy. My
only real complaint is the clicks are too loud for my taste; they should
be as close to silent as possible.
The
Cypress touchpad is a clickpad; press down anywhere to produce a click.
It's quite usable and I didn't have accuracy issues. Clicks take just
the right amount of effort. The rubberized surface helps accuracy. My
only real complaint is the clicks are too loud for my taste; they should
be as close to silent as possible.
Screen and Speakers
The screen is the biggest highlight of this notebook - it's beautiful to look at and the touch screen accuracy is perfect. The Gorilla Glass surface is supposedly more resistant to scratching than normal glass; its slick surface means it's easy to slide fingers across. The downsides of the glass surface are that it does get smudged up with fingerprints (I suppose that's unavoidable with a touch screen) and overhead and ambient lighting creates distracting reflections.
Another truly appreciated aspect of this display is the full HD resolution (1920x1080 pixels). This translates into a ton of working space and the ability to use two windows side by side. It's especially an asset when using the XPS 12 in tablet mode especially in portrait orientation because so many lines of text are visible at once. And because this is an IPS (In-Plane Switching) display, the picture looks the same no matter which angle you're viewing from (unlimited viewing angles).
On top of all this the display is extra bright and has excellent contrast; whites and blacks truly stand out. Saturation is good too - images look like they have the appropriate amount of color without going overboard.
The XPS 12 has two speakers which face out the sides of the chassis. This is an unusual layout; it makes sense to have them externally facing since this notebook can turn into a tablet though. The speakers have a good range of mids and highs with a hint of bass; they're overall surprisingly full sounding given their size and location. It's hard to complain.
This is one of the first Windows 8 specific notebooks that converts to a tablet in seconds. It has a beautiful display, clean design and excellent build quality. Other highlights include an excellent backlit keyboard and touchpad, decent battery life and fast performance; it even has solid speakers. If you're looking for a Windows 8 computer and want the full experience, this is your $1,199 ticket.
Build and Design
The XPS 12 Convertible Touch Ultrabook takes a design element from the older Dell Inspiron Duo netbook and features a display that flips inside the frame to turn into a tablet. This mechanism is rock solid and works well. The display is held in place by a series of magnets once rotated into the desired position and there's no chance of dislodging it unintentionally. The major drawback to this design is that it's screen-heavy; this makes it impractical to use the touch screen while in notebook mode because it will tip backward if touched. It's a little awkward.
 In
tablet mode the XPS 12 can be held in any position. The cooling fan is
hidden inside the chassis so it can't be blocked. It's comfortable to
hold; I like the rubberized exterior surfaces. The display surface is
glass and is easy to track fingers over. The overall tablet experience
is seamless.
In
tablet mode the XPS 12 can be held in any position. The cooling fan is
hidden inside the chassis so it can't be blocked. It's comfortable to
hold; I like the rubberized exterior surfaces. The display surface is
glass and is easy to track fingers over. The overall tablet experience
is seamless.The build quality of the XPS 12 is outstanding. It's made from a combination of carbon fiber, aluminum and magnesium. The result is a strong-yet-lightweight (3.35 pounds) design that doesn't bend or flex. It's difficult to find anything wrong with the build quality or spotless attention to detail.
Aside from the quality and unique screen flipping mechanism the XPS 12's design is rather nondescript, a good thing in my book; this computer doesn't look any flasher than it has to. I like how the palm rest and keyboard keys have a rubberized surface which is durable and hides fingerprints and dust. There's no glossy surfaces on this entire notebook save for the Gorilla glass display surface; it gets smudged up easily but that's unavoidable given its touch screen nature.
 As
with most modern Ultrabooks and convertible notebooks, the bottom of
the XPS 12 lacks any of the traditional access panels for upgrading RAM
or the storage drive. Granted, most people buying this PC won't ever
consider upgrading it themselves. If you want to do affordable upgrades
on your own then be prepared to remove the 10 Torx screws in order to
disassemble the chassis.
As
with most modern Ultrabooks and convertible notebooks, the bottom of
the XPS 12 lacks any of the traditional access panels for upgrading RAM
or the storage drive. Granted, most people buying this PC won't ever
consider upgrading it themselves. If you want to do affordable upgrades
on your own then be prepared to remove the 10 Torx screws in order to
disassemble the chassis.Input and Output Ports
If the XPS 12 is lacking in any area it's in port variety and quantity; it has just two USB 3.0 ports and a mini-DisplayPort connector. It lacks Ethernet, VGA, HDMI, ExpressCard, and a media card reader; the latter is borderline unforgivable. Something else I miss from the XPS 12 is the lack of a storage drive activity light.
 |
 |
| Left: Display rotation button, power switch, volume up/down button, left speaker | Right: Right speaker, battery indicator button, 2x USB 3.0, mini-DisplayPort, AC power jack |
Keyboard and Touchpad
The XPS 12 includes a full-size keyboard with a Chiclet-style layout (extra spacing between the keys). It is backlit with white LEDs and automatically varies the level of brightness. This keyboard has the most pleasant tactile feedback of any Ultrabook keyboard I've used - finally a keyboard with a normal amount of key travel.
The keys have a slightly grippy rubberized surface like the rest of the palm rest area. It's reasonably quiet to type on. The only thing to note is that the home, end, page up and page down keys are integrated as secondary functions into the arrow keys; this is more or less expected on a notebook this small but a con nonetheless.
 The
Cypress touchpad is a clickpad; press down anywhere to produce a click.
It's quite usable and I didn't have accuracy issues. Clicks take just
the right amount of effort. The rubberized surface helps accuracy. My
only real complaint is the clicks are too loud for my taste; they should
be as close to silent as possible.
The
Cypress touchpad is a clickpad; press down anywhere to produce a click.
It's quite usable and I didn't have accuracy issues. Clicks take just
the right amount of effort. The rubberized surface helps accuracy. My
only real complaint is the clicks are too loud for my taste; they should
be as close to silent as possible.Screen and Speakers
The screen is the biggest highlight of this notebook - it's beautiful to look at and the touch screen accuracy is perfect. The Gorilla Glass surface is supposedly more resistant to scratching than normal glass; its slick surface means it's easy to slide fingers across. The downsides of the glass surface are that it does get smudged up with fingerprints (I suppose that's unavoidable with a touch screen) and overhead and ambient lighting creates distracting reflections.
Another truly appreciated aspect of this display is the full HD resolution (1920x1080 pixels). This translates into a ton of working space and the ability to use two windows side by side. It's especially an asset when using the XPS 12 in tablet mode especially in portrait orientation because so many lines of text are visible at once. And because this is an IPS (In-Plane Switching) display, the picture looks the same no matter which angle you're viewing from (unlimited viewing angles).
On top of all this the display is extra bright and has excellent contrast; whites and blacks truly stand out. Saturation is good too - images look like they have the appropriate amount of color without going overboard.
The XPS 12 has two speakers which face out the sides of the chassis. This is an unusual layout; it makes sense to have them externally facing since this notebook can turn into a tablet though. The speakers have a good range of mids and highs with a hint of bass; they're overall surprisingly full sounding given their size and location. It's hard to complain.